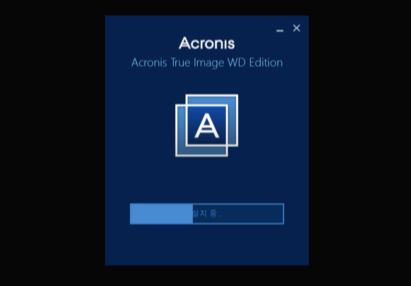
최근에 구입한 아수스(ASUS) 노트북(비보북 VivoBooK)이 아주 마음에 든다.
너무나 저렴하게 잘 구매해서 이게 바로 득템이지 않나 생각이 든다.
그런데 저렴한 만큼 그 흔한 SSD도 포함이 안되어 있어서, 냉큼 WD BLUE SATA M.2 2280 SSD를 10만 원 정도에 구입해 바로 업그레이드를 해줬다. (아주 간단하게 설치하는 방법은 이미 포스트 해두었다, 참조하시길)
https://sweeitter.tistory.com/20
아수스 노트북(ASUS VivoBook) SSD 설치 방법 WD BLUE
아수스 노트북 SSD 업그레이드 설치하는 방법, VivoBook WD BLUE M.2 SATA 최근에 블프 때 득템을 한 아수스 노트북이 정말 다 마음에 드는데 SSD가 포함되지 않았다. 그래서 바로 블랙프라이데이 파격 세일 중인..
sweeitter.tistory.com
설치는 쉬운데 아주 귀찮은게 있었으니 바로 HDD에 깔린 윈도우를 포함한 모든 자료들과 부팅 시스템을 SSD로 바꾸는 작업이다. 그런데 이 귀찮은 작업을 몇 번에 간단한 클릭으로 가능하게 해 둔 것이 있었으니...
바로 "마이그레이션" 이라는 기능이다. 간단히 설명하자면 그냥 "통째로 복사"이다.
무슨 말이냐? 그냥 HDD의 모든 자료를 SSD로 복사하고, HDD 포맷하면 끝이라는 얘기다.
물론 조건이 필요하다. HDD의 들어있는 자료 크기가 SSD 용량보다는 작아야 한다.(너무 당연한 얘긴가)
감사하게도, WD에서는 "자체 마이그레이션 프로그램"을 제공한다. 역시 일류 기업!

https://support.wdc.com/downloads.aspx?lang=en
WD Software
List of all WD firmware and software available for download.
support.wdc.com
위 링크를 들어가면 WD 마이그레이션 전용 프로그램 "Acronis True Image WD Edition Software"를 다운받을 수 있다.
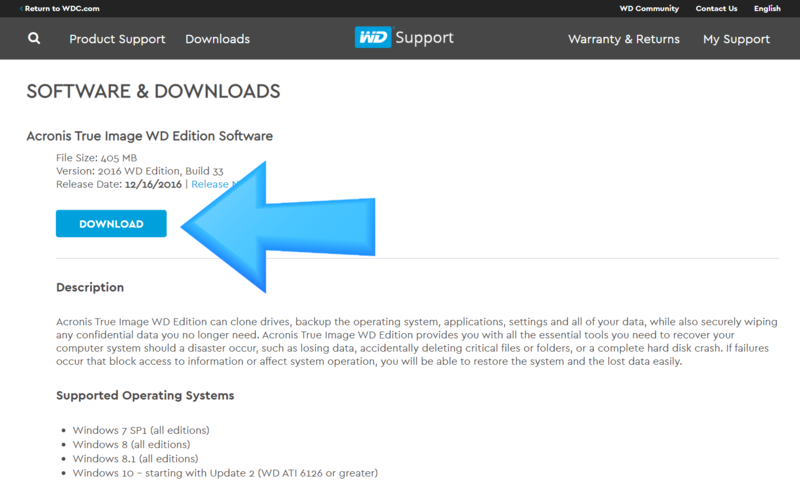
다운을 받아 압축을 풀고 프로그램을 실행하면 된다.
꼭 WD SSD가 미리 설치되어 있어야 한다. 이 프로그램은 자동으로 하드웨어를 검색해 WD 저장장치가 설치되어 있지 않으면 아예 프로그램 설치 실행 자체가 안된다.
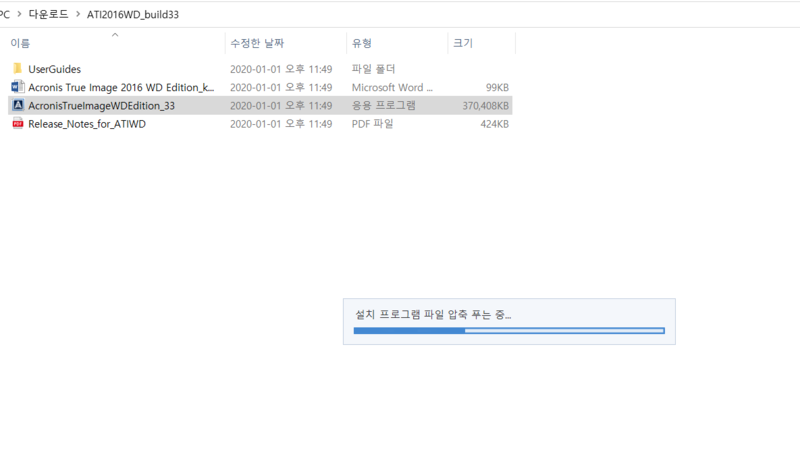
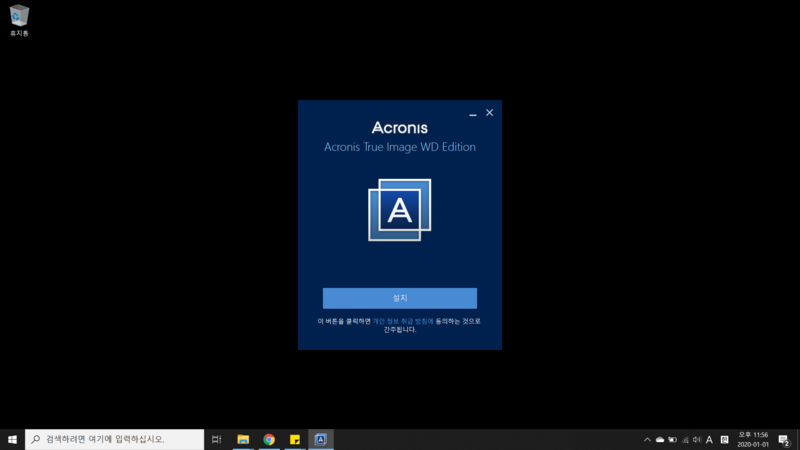
자 이제 순조롭게 프로그램 설치를 시작하자

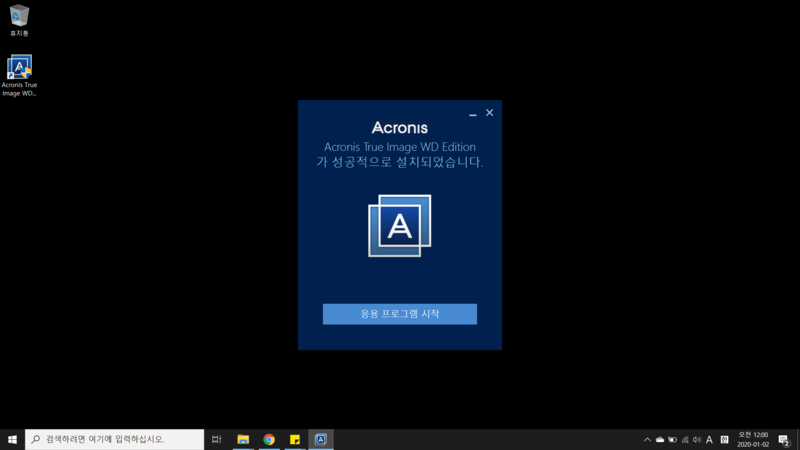
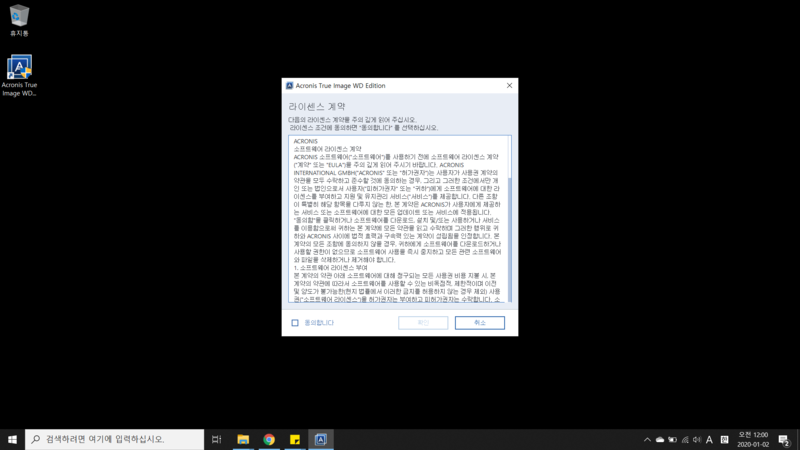
자 이제 프로그램을 시작하면 아주 기본적인 디자인에 시작화면이 나온다
직관적으로 무엇을 눌러야 하는지 초등학생도 알 수 있을 것 같다.
"디스크 복제"
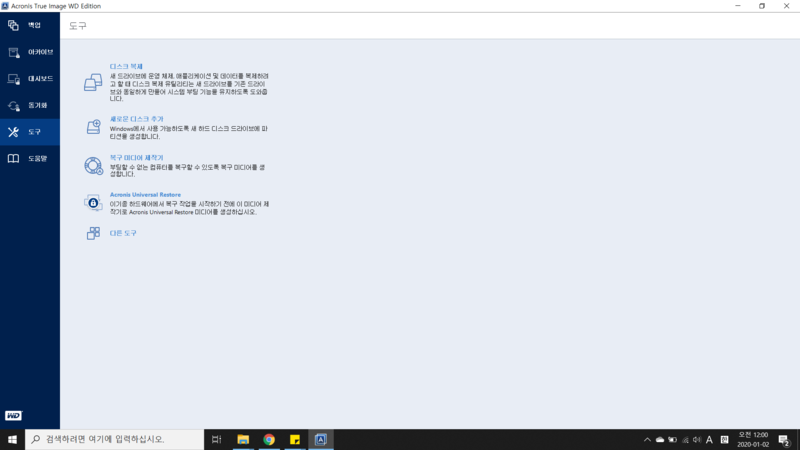
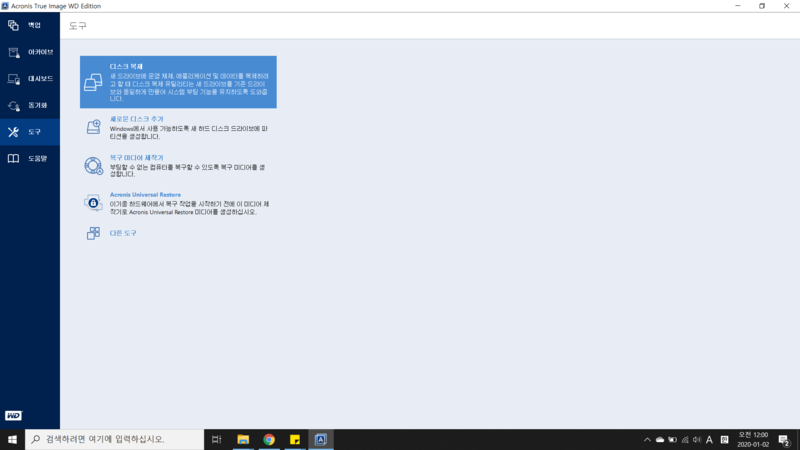
디스크 복제 마법사가 등장한다
뭔 프로그램에도 마법사가 등장하는지 사람들은 참 마법을 좋아하나 보다. "디스크 복제 모드"훨씬 더 맞는 단어 같은데?
1. 복제 모드
복제 모드는 자동(권장)으로 해두자, 수동으로 하면 파티션을 수정할 수 있는데 귀찮다.
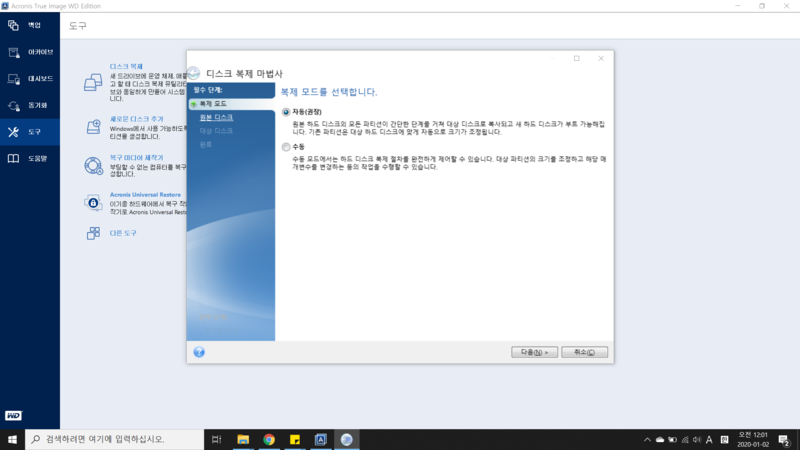
2. 원본 디스크
원본 디스크를 찾으라고 한다. 당연히 원래 있는 도시바 HDD를 클릭, 물론 다른 노트북엔 다른 HDD나 SSD가 있을 테니 클릭하면 된다.
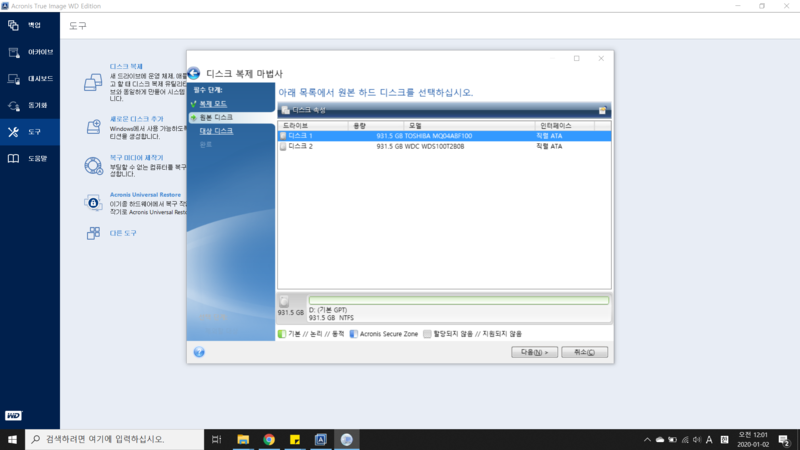
3. 대상 디스크
자료를 옮겨갈 최종 목적지를 고르라는 것이다. 당연히 새로 설치한 WD BLUE SSD
*경고문이 뜨는데 SSD안에 들어있는 데이터가 사라지고, HDD가 통째로 복사될 것이라는 얘기다.
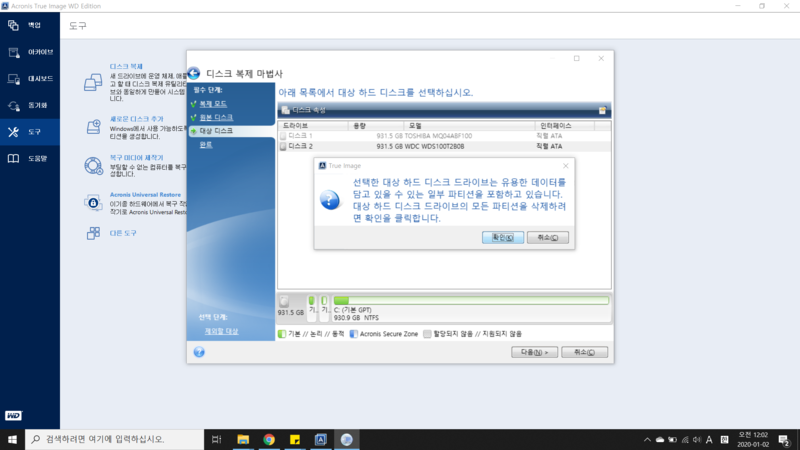
4. 완료
설정이 모두 끝나면 이제 디스크 복제를 시작한다. 노트북을 재시작 하면서 실행되기 때문에 질문한다. 재시작 클릭!
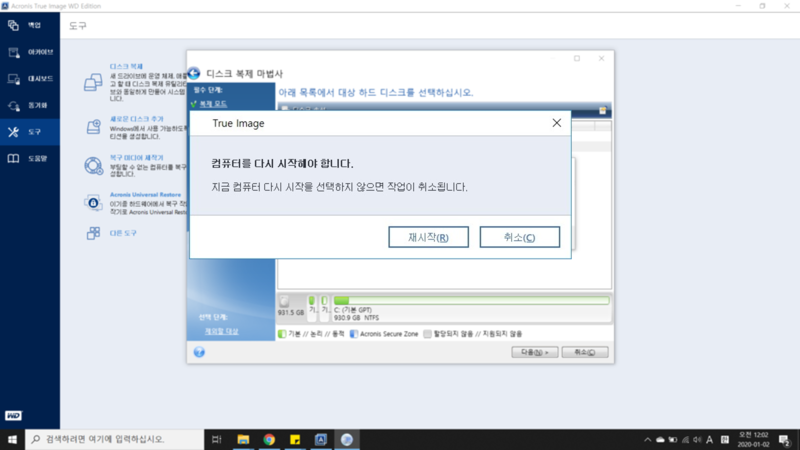
시간이 좀 지나면 설치를 알아서 끝내고 자동으로 부팅이 된다.
재밌는 것은 설치가 끝나면 SSD로 자동 부팅된다. 그 설정까지 자동으로 되어있다.
완전 쏘 쿨, 짱 편하다
잘 설치 됬는지 확인하는 방법은 컴퓨터 관리 > 디스크 관리에 들어가서 WD BLUE SSD가 메인인지 확인하면 된다.
(HDD와 SSD 용량이 다르다면 그냥 탐색기 열어서 뭐가 C드라이브로 잡혀있는지 보면 된다)
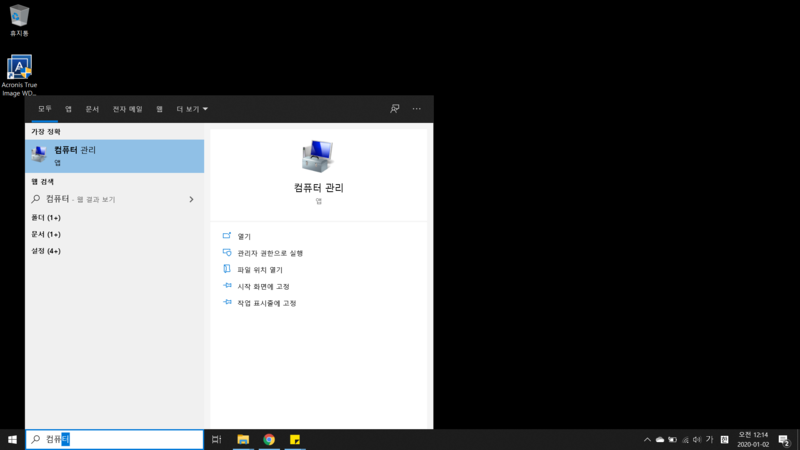
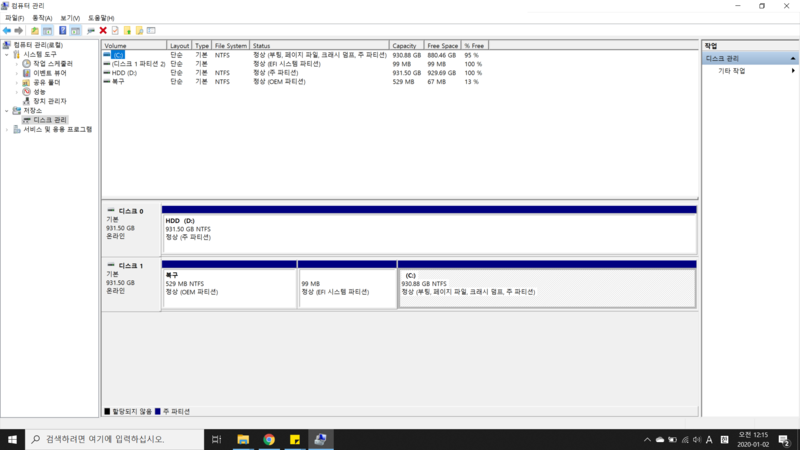
다 잘 되었다면 HDD를 포맷해주면 끝!
윈도우 클린 설치!
난 여러분이 여기까지 읽을 필요가 없길 바란다.
하지만 나를 포함해 몇몇은 분명 위에 방법대로 다 했는데, 마이그레이션이 안 되는 경우가 있다.
나도 서칭을 통해, SSD 설정, 포맷 후 재설치 등등 다 해봤지만 안됐다.
그래서 맘 비우고 윈도우를 SSD에 새로 설치하고 중요 파일 옮기고 HDD 포맷했다.
근데 이것도 생각보다 시간이 별로 안 걸린다. SSD 처리속도가 워낙 빨라 윈도우 설치가 20분? 이면 하는 것 같다.
그리고 윈도우10 정품 Key는 보통 메인보드에 저장되어 있어서 SSD에 윈도우 10을 깔아도 정품인증된다.
1. 윈도우10 설치용 USB를 만들어 준비한다.
https://www.microsoft.com/ko-kr/software-download/windows10
Windows 10 다운로드
Windows 10용 ISO 파일을 다운로드한 경우, 해당 파일은 선택한 위치에 로컬로 저장됩니다.컴퓨터에 타사 DVD 굽기 프로그램이 설치되어 있으며 해당 프로그램을 사용하여 설치 DVD를 만들려는 경우, 파일이 저장된 위치로 이동하여 ISO 파일을 두 번 클릭하거나 마우스 오른쪽 단추를 클릭하고, 다른 프로그램으로 열기를 선택하여 선호하는 해당 DVD 굽기 소프트웨어를 선택하면 프로그램을 열 수 있습니다. Windows 디스크 이미지 버너를 사용하여
www.microsoft.com
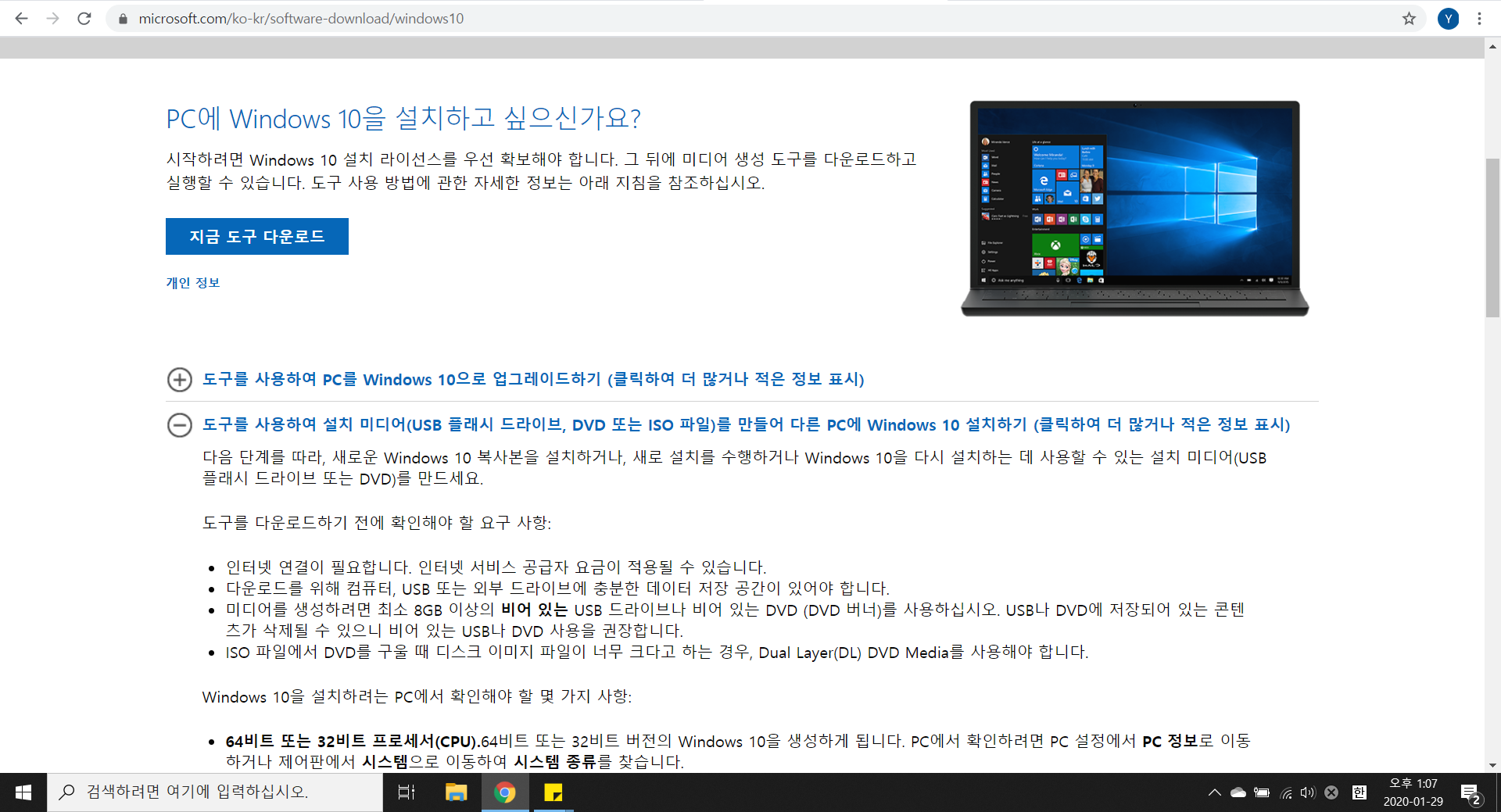
2. USB를 노트북에 꽂고 컴퓨터 재시작한다. 컴퓨터 다시 켜질 때 F2를 여러 번 눌러준다.
3. 화살표로 표시된 곳이 부팅 순서를 정하는 곳인데 USB가 표시된 것을 맨 오른쪽 부분을 눌러 드래그하여 첫 번째로 바꾸면 USB가 먼저 부팅되게 도와준다.
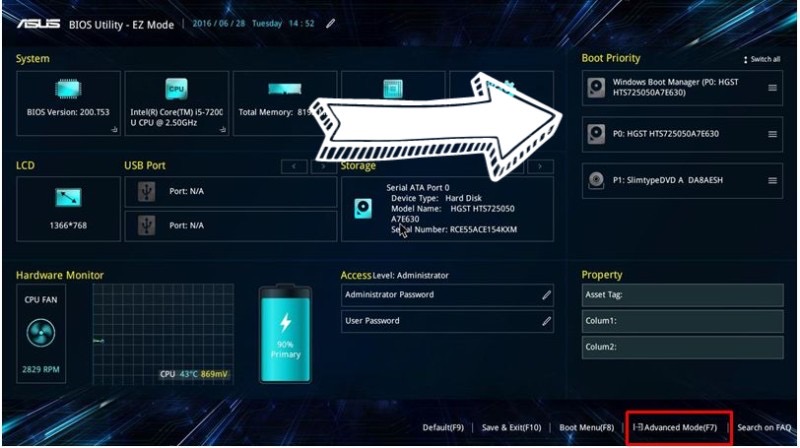
4. 맨 아래 Save&Exit(F10)을 클릭해 재시작
5. 윈도우 설치 시작, SSD(디스크 1)를 찾아서 주 파티션에 윈도우를 설치한다.
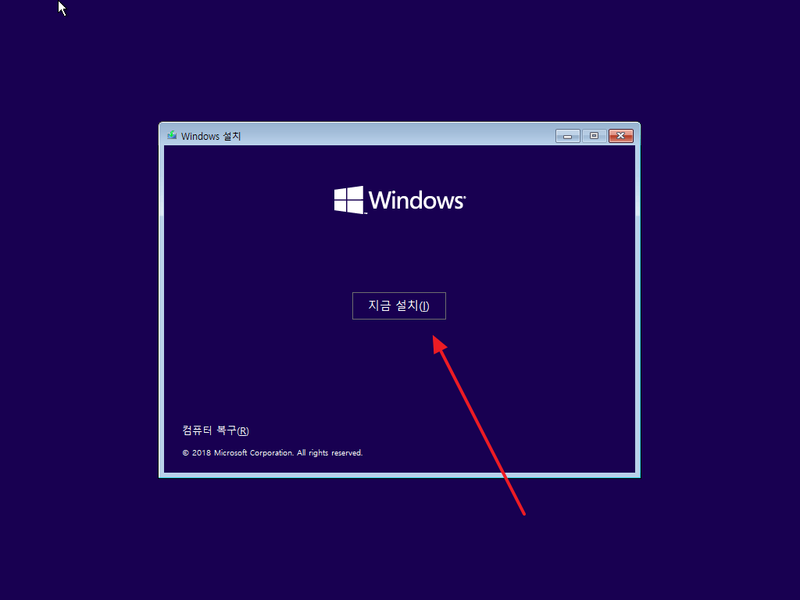
6. 잘 설치되면 HDD와 SDD가 각각 윈도우10이 설치되어 골라서 부팅해야 한다. SSD로 부팅하였는 잘 확인하고 다른 HDD를 포맷!(D드라이브로 잡혀있는 HDD)
개인적으로는 첫 번째 WD 전용 프로그램을 통한 마이그레이션 시도 후 잘 안되면
바로 윈도우 클린 설치를 하기를 추천한다.
난 성공시켜 보겠다고 이틀을 날렸다. 아까운 내 시간 ㅠㅠ!
모두 성공하셔서 즐거운 컴퓨팅 하시길!
'info' 카테고리의 다른 글
| 코로나 학교 휴교 - 유초중고 신학기 개학 연기 (0) | 2020.02.24 |
|---|---|
| 코로나 대응 3법 - 코로나19 검사 거부시 벌금 300만원 등 (0) | 2020.02.22 |
| 신혼부부 LH 전세임대 (전세자금대출) - 자격조건, 방법, 서류 (2) | 2020.01.25 |
| 청주 국립 현대미술관 방문 (0) | 2020.01.16 |
| 이케아 기흥점 방문기 (주차, 준비물, 동선, 식당/카페, 알뜰코너) (0) | 2020.01.14 |



